How to Send Database to PT-E850TKW by Mobile Device (Windows® only)
Preparation
- 1. Install P-touch Editor and the printer driver to your computer.
- 2. Install Mobile Transfer Express to your mobile device.
- 3. Disconnect PT-E850TKW from your computer.
Outline procedure
- 1. Create a .blf file.
- 2. Send the .blf file to your mobile device by email or cloud service.
- 3. Transfer the .blf file to PT-E850TKW by Mobile Transfer Express.
How to find PDF version of this manual
- 1. Go towww.brother.in/en/work/products/all-labellers/labellers/PT-E850TKW
- 2. Scroll down a half page and click "Downloads & Resources".
- 3. Click How to Send Database by Mobile Manual (PDF/0.9MB).
Detailed Procedure
-
1. Create a .blf file
-
1) Start P-touch Editor and select PT-E850TKW as a printer.
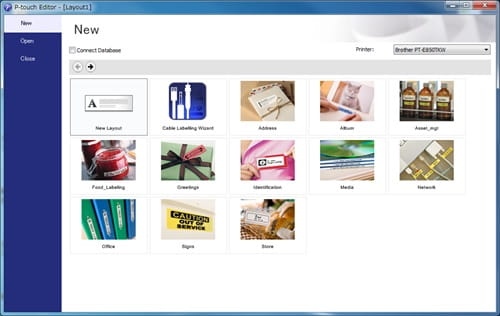
-
2) Make a text box with any words.
Drag and drop your database file to the P-touch Editor to connect the database.
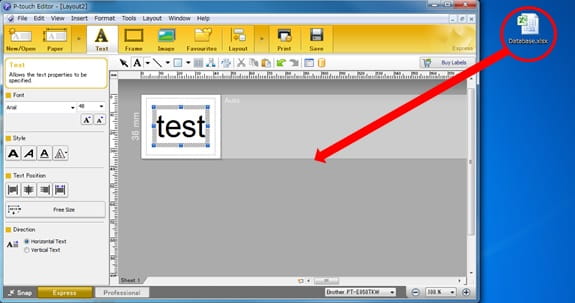
-
3) Click [Next].
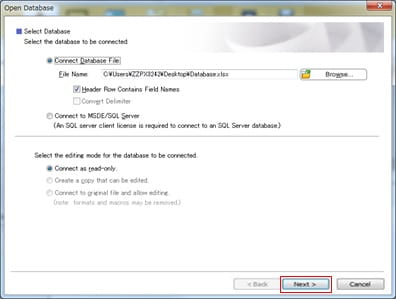
-
4) Click [Next].
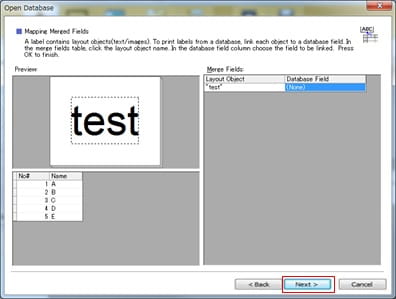
-
5) Select [File] - [Transfer Template] - [Transfer...].
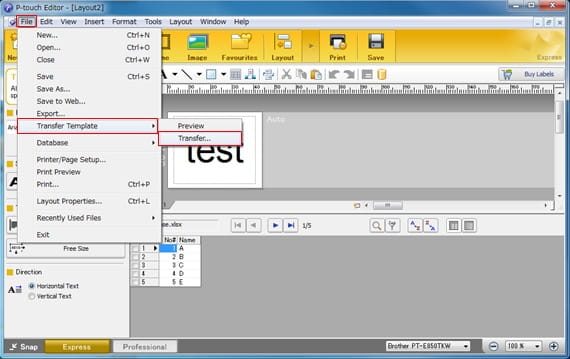
-
6) P-touch Transfer Manager opens.
Select your database file and click [Save Transfer File] to save it as a .blf file.
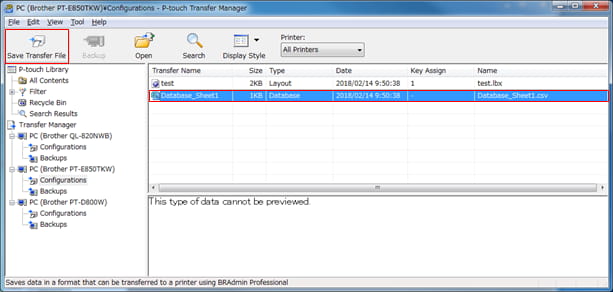
Note:
[ Save Transfer File] button appears only if PT-E850TKW is disconnected from the computer.
-
-
2. Send the .blf file to your mobile device by email or cloud service
-
3. Transfer the .blf file to PT-E850TKW by Mobile Transfer Express
■ Transferring in Wireless Direct Mode
Android
-
① In the Home screen of PT-E850TKW, select [Settings] > [WLAN] > [Direct Mode] > [On/Off] > [On].
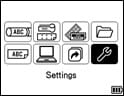
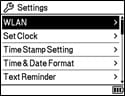
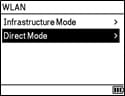
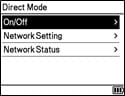
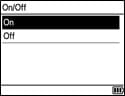
-
② Open the email and tap the .blf file or select the .blf file in your cloud folder.
-
③ Open the file with Mobile Transfer Express.
-
④ Tap the setting button in the application and select PT-E850TKW.
-
⑤ Select the file and tap [Transfer].
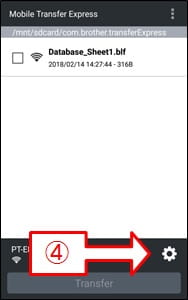
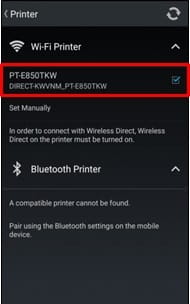
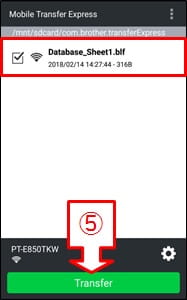
iOS
-
① In the Home screen of PT-E850TKW, select [Settings] > [WLAN] > [Direct Mode] > [On/Off] > [On].
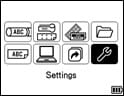
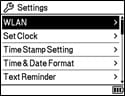
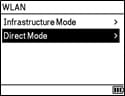
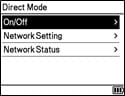
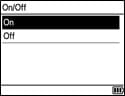
-
② Go to the Wi-Fi settings of your mobile device. Select the SSID of PT-E850TKW and enter the password.
"How to find the password"
In the Home screen of PT-E850TKW,
select [Settings] > [WLAN] > [Direct Mode] > [Network Setting].
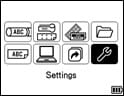
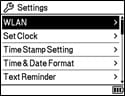
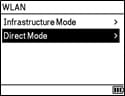
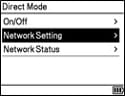
The SSID appears on the screen. Press the OK or Enter key, and then the password appears.
-
③ Open the email and tap the .blf file or select the .blf file in your cloud folder.
-
④ Select [Copy to TransferExp] and the application starts.
-
⑤ Tap the setting button in the application and select PT-E850TKW.
-
⑥ Select the file and tap [Transfer].
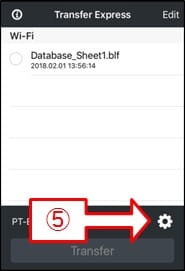
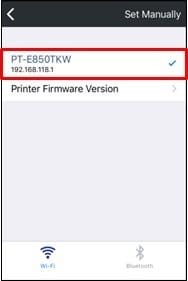
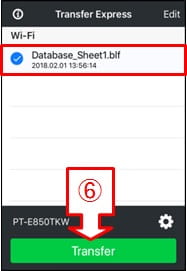
In case you want to transfer the database in Infrastructure Mode, follow the procedure below.
■ Transferring in Infrastructure Mode
Android
-
① In the Home screen of PT-E850TKW, select [Settings] > [WLAN] > [Infrastructure Mode] > [Network Setting] > [Setup Wizard].
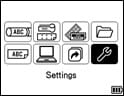
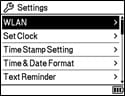
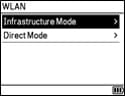
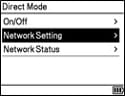
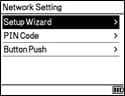
-
② The SSIDs for the available networks appear.
-
③ Select the SSID, or select [Other...] and enter the SSID, and then press the OK or Enter key. The [Password] screen appears.
-
④ Enter the password and press the OK or Enter key.
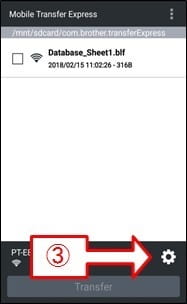
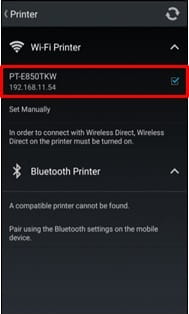
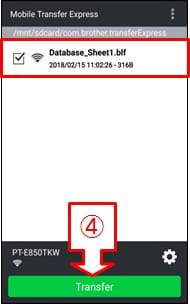
-
⑤ Open the email and tap the .blf file or select the .blf file in your cloud folder.
-
⑥ Open the file with Mobile Transfer Express.
-
⑦ Tap the setting button in the application and select PT-E850TKW.
-
⑧ Select the file and tap [Transfer] button.
iOS
-
① In the Home screen of PT-E850TKW, select [Settings] > [WLAN] > [Infrastructure Mode] > [Network Setting] > [Setup Wizard].
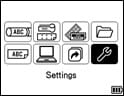
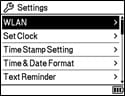
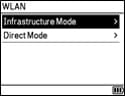
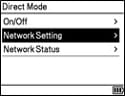
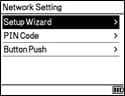
-
② The SSIDs for the available networks appear.
-
③ Select the SSID, or select [Other...] and enter the SSID, and then press the OK or Enter key. The [Password] screen appears.
-
④ Enter the password and press the OK or Enter key.
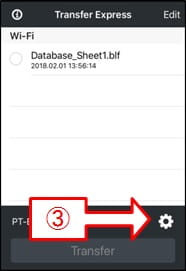
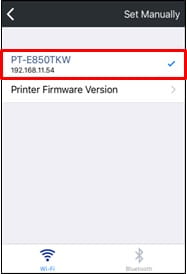
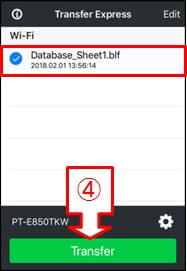
-
⑤ Open the email and tap the .blf file or select the .blf file in your cloud folder.
-
⑥ Select [Copy to TransferExp].
-
⑦ Tap the setting button in the application and select PT-E850TKW.
-
⑧ Select the file and tap [Transfer] button.
-


