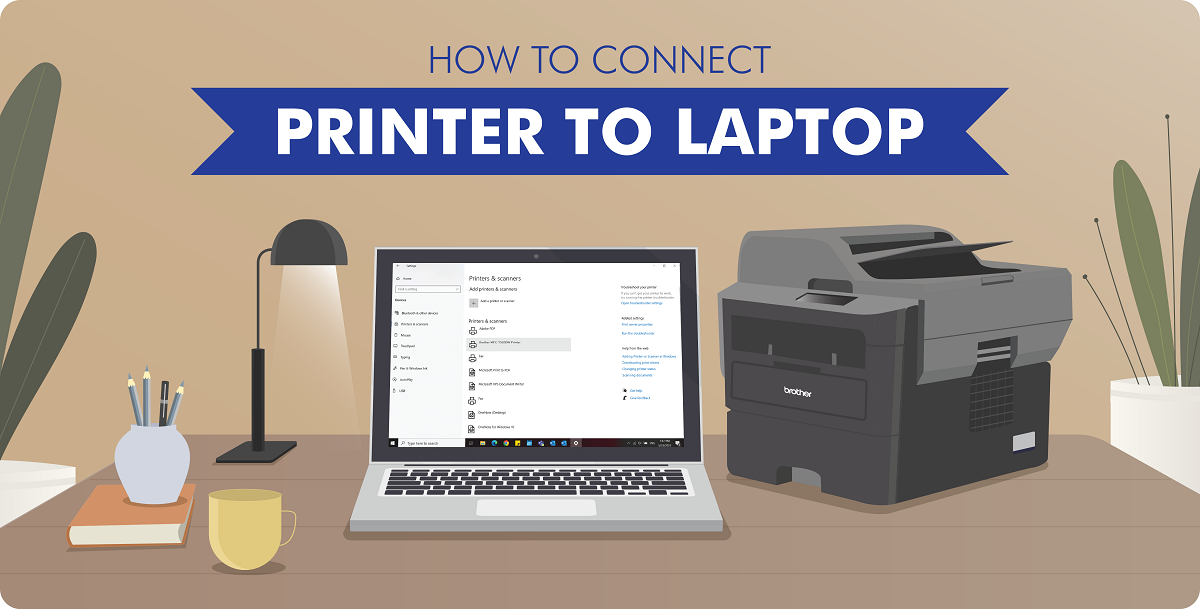
Printing documents is a crucial aspect of our daily routines, whether it's for personal or professional purposes. Printers have been a popular choice among users, owing to their reliability and high-quality output. However, connecting a printer to a laptop can be a tedious and confusing task, especially if you're not tech-savvy. But worry not, for we have you covered with this easy-to-follow guide. In this article, we'll take you through a step-by-step process to connect your printer to your laptop seamlessly. Be it for printing important documents, reports, marketing materials or your favorite photos, this guide will ensure that you can do it all with ease. So, let's get started and make printing a hassle-free experience for you!
Understanding the Requirements for Connecting Printer to Laptop or Mobile Devices
Before we dive into the process of connecting your printer to your laptop or mobile devices, it's essential to understand the requirements for the same. The following requirements are necessary to connect your printer to your laptop or mobile devices:
- USB

To connect your printer to your laptop, you will need a USB cable. Make sure that the cable is compatible with both the printer and the laptop. You can check the USB port on your laptop and the printer's USB port to ensure compatibility.
- Printer Driver
The printer driver is essential for connecting your printer to your laptop. It acts as a bridge between the printer and the laptop, enabling them to communicate with each other. You can download the printer driver from official website. Eg. Brother printer drivers can be downloaded here: https://support.brother.com/
To connect your printer to your mobile device, use Brother Mobile Connect to print document or your photos, scan directly to mobile device, as well as manage your machine and customize its features made available for download from App store and Google Play.
AirPrint is a convenient way to print from your Apple device to a Brother laser or inkjet printer. With AirPrint, you can easily print documents, photos, and other files without having to install any software or drivers on your Apple device.
Mopria is a convenient way to print from your Android device to a Brother laser printer. With Mopria, you can easily print documents, photos, and other files without having to install any software or drivers on your Android device.
Basic Steps for Connecting Printer to Laptop
Now that you have a fair idea about the requirements, let's move on to the process of connecting your printer to your laptop. The following are the basic steps involved:
Here are the steps on how to set up your Brother printer:
- Gather your materials. You will need the following:
- Your printer
- The power cord
- The USB cable (if you are connecting the printer to your computer using a wired connection
- The installation file from the Brother Solutions Centre, https://support.brother.com/
- Connect the printer to a power outlet and turn it on.
- If you are connecting the printer to your computer using a wired connection, connect the USB cable to the printer and to your computer.
- If you are connecting the printer to your computer using a wireless connection, follow the instructions in the printer's manual to connect the printer to your Wi-Fi network.
- Download the installation file from the Brother Solutions Centre, https://support.brother.com/
- Follow the instructions on the installation screen to install the printer driver and software.
- Once the printer driver and software are installed, you can print a test page to make sure that the printer is working properly.
To print a test page, open a document in a word processing program and type a few words. Then, click on the "Print" button and select your printer from the list of printers.
If the test page prints correctly, your printer is now ready to use!
Here are some additional tips for setting up your Brother printer:
- If you are having trouble connecting the printer to your computer, you may need to update the printer driver. You can download the latest printer driver from the Brother Solutions Centre.
- If you are having trouble connecting the printer to your computer, you may need to update the printer driver. You can download the latest printer driver from the Brother Solutions Centre.
- You can use the printer's control panel to change the printer settings.
Here are some additional features of the Brother printer:
- Wireless printing: You can print wirelessly from your computer, smartphone, or tablet.
- Duplex printing: You can print on both sides of the paper to save paper. (Only applicable to some models)
- Scan to computer: You can scan documents and photos to your computer.
- Copy: You can make copies of documents and photos.
- Fax: You can send and receive faxes.
Tips for Maintaining Your Printer and Laptop Connectivity
Here are some tips to maintain your printer and laptop connectivity:
- Keep your printer and laptop software updated.
- Regularly clean your printer's printhead and cartridges.
- Use genuine ink/toner and high-quality paper.
- Keep your printer and laptop away from extreme temperatures and humidity.
- Use a surge protector for your printer and laptop.
Conclusion
Connecting your printer to your laptop may seem like a daunting task, but it's effortless if you follow the steps mentioned in this guide. From basic USB cable connections to advanced Wi-Fi and other connections, we've covered it all. We've also included troubleshooting tips and software installation instructions to make your printing experience hassle-free. By following the tips mentioned in this guide, you can also maintain your printer and laptop connectivity for a long time. So go ahead and print important documents, reports, marketing materials and favorite photos with ease!
Helpful Resources:





